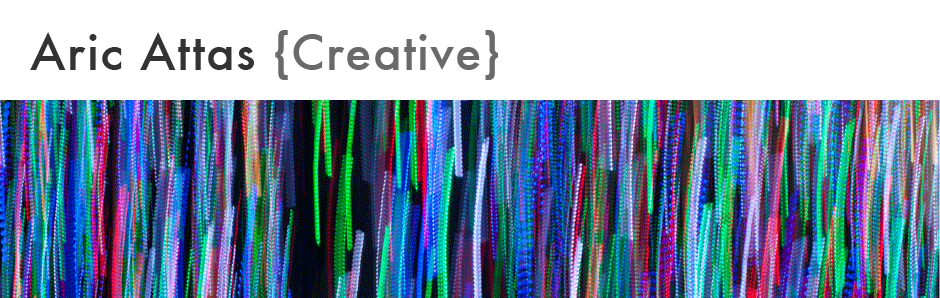“The negative is comparable to the composer’s score and the print to its performance. Each performance differs in subtle ways.” – Ansel Adams
You should get used to using the Adobe Camera Raw (ACR) program inside Photoshop CC for doing your initial editing. It is very powerful and easy to use. You can use this for RAW files, DNG (Digital Negative Files) and JPGs. For some photographs you may not need use the main editing space in Photoshop CC.
You may think of your RAW files as digital negatives. They are not compressed and have more dynamic range (range between black and white) than JPGs. You will get much more color information as well. This information will allow you more control over color, white balance, tonal range, contrast, sharpening, etc. in your images.
To Begin in Adobe Bridge
Select the RAW image or images you would like to work on by single-clicking them. Double-clicking will automatically launch Adobe Camera Raw within Photoshop CC.
Along the far right you will see the Edit, Crop and Rotate, Spot Removal, Masking, Red Eye Removal, Snapshots, Presets and … More Tools options.

With the Edit button selected at the top of the tool bar you will see the Camera RAW Adjustment Tools. This set of sliders is where most of the magic happens. Notice there are multiple tabs with different controls within each. You will do most of your editing in the Edit, Details and Geometry tabs. Clicking the triangle on the left of each tab will reveal the sliders for that tab. The eyeball, or visibility icon, will allow you to toggle those settings on and off. A great way to compare before and after!
Typical workflow in Adobe Camera RAW (ACR)
There are many different ways of working in Adobe Camera RAW. Here is a suggested workflow for Photoshop CC.
- Open Adobe Bridge, select and double-click on the RAW files you want to process.
- Click on the Edit button to reveal the Basic tab. Adjust the Color Balance/Tint to adjust the White Balance if necessary. This can be done manually or you can use the White Balance Tool by clicking the Eyedropper next to where it says White Balance and using it to select a neutral white or grey in your photo.
- Adjust the mid-tones or overall brightness of the image using the Exposure Slider. Watch for overexposure or clipping on the right side of the Histogram at the top.
- Use the Contrast Slider to set the overall contrast of the image. Moving it to the right will make the whites whiter and the darks darker. You can refine the image contrast by using the Highlights, Whites, Shadows and Blacks sliders.
- The Highlights slider is great for bringing out detail in the light areas of your images including clouds and skies. Moving it to the left darkens the highlights, moving it to the right brightens them.
- Use the Shadows to open up or brighten the shadows by moving the slider to the right. Darken shadows by moving the slider to the left.
- The Whites slider is helpful for brightening or darkening the very whitest tones in your images. Watch for clipping or overexposure at the right of the Histogram.
- Use the Blacks to set the Black Point for the image. Watch for clipping in the dark areas on the left of the Histogram.
- Use the Texture slider to bring out the fine details in your images.
- The Clarity slider to bring out larger details in your images.
- Dehaze is a great slider for reducing haziness in an image.
- Vibrance setting to increase color in the areas of your image with less color.
- The Saturation Slider will add overall color saturation to the entire image. I do not recommend it as it tends to make the image look artificial very quickly.
- Finally, click the Details tab, zoom in to 100%, and adjust the Sharpening and Noise Reduction settings in the Detail Panel.
Double-clicking on any slider will bring it back to 0.
Clicking Done will apply your changes and close the image.
Clicking Cancel will ignore your changes and close the image.
Clicking Open Image will save the changes to your RAW file and open the image in the main editor of Photoshop CC for additional editing and retouching.
As you work your way through the process you will notice some settings will interact with previous adjustments and you will need to go back and tweak them for optimal results. It’s important to keep an eye on the image and the histogram to avoid clipping and bring the most out of your RAW file. Keep in mind that images vary, so will your settings.